 Creación de una nueva visualización de datos
Creación de una nueva visualización de datos
|
Comando |
Ruta de acceso |
|
Nueva Visualización de Datos |
Barra de vista Encuadre Paleta Información del objeto |
Una visualización de datos define los objetos que se incluyen (la parte de criterios de objeto de la definición) y también los valores del objeto, o de otras fuentes, que se utilizarán como base del esquema de colores (la parte de criterios de visualización). Esta combinación proporciona un método extremadamente flexible para visualizar datos incrustados en su dibujo o modelo.
El menú Visualización de datos sólo está disponible en la barra de vista cuando una capa de diseño es la capa activa.
Para crear una visualización de datos:
Seleccione el comando.
También puede crear una visualización de datos desde el cuadro de diálogo Gestionar visualizaciones de datos.
Se abre el cuadro de diálogo Nueva visualización de datos. Introduzca un nombre para la visualización de datos.
Pulse aquí para mostrar u ocultar los parámetros.Pulse aquí para mostrar u ocultar los parámetros.
|
Parámetro |
Descripción |
|
Nombre de visualización |
Introducir el nombre de la visualización; el nombre debe ser único. |
|
Criterios del objeto |
Muestra la fórmula de Selección actual |
|
Definir criterios |
Abre el cuadro de diálogo de Criterios para definir los tipos de objetos a considerar en la visualización; tras definir los criterios, se muestra la fórmula de selección, junto con el número de objetos que cumplen los criterios. |
|
Mostrar criterios |
Define el valor que se mostrará en la visualización |
|
Colores |
Especifique los criterios a Usar para la Visualización |
|
Todos los objetos |
Aplica un único color o atributo a todos los objetos especificados en el cuadro de diálogo Criterios |
|
Objetos que utilizan parámetros |
Seleccione el tipo de objeto de complemento y, a continuación, un parámetro de ese objeto que contenga valores o gamas de valores de interés (por ejemplo, espacio y tipo de ocupación) |
|
Objetos que utilizan Registro |
Incluye los formatos de registro disponibles. Seleccione el registro que contiene los datos que desea diferenciar visualmente y, a continuación, seleccione el campo del registro (por ejemplo, registro botánico y escala de iluminación). |
|
Objetos mediante entidad de IFC |
Abre el cuadro de diálogo Escoger objeto de IFC para seleccionar una entidad y, a continuación, seleccione un conjunto de propiedades y un nombre. Para utilizar uno de los valores "base" de la entidad de IFC (como "nombre"), seleccione el nombre de la entidad de IFC de la lista de nombres pSet. |
|
Objetos mediante función |
Seleccione una función específica del objeto (por ejemplo, área o material). Sólo las funciones de clase y material pueden aplicarse a componentes individuales. |
|
Por Valores |
Ajusta los atributos de los objetos según un valor, textual o numérico, de los criterios seleccionados. Los valores se muestran en una lista; seleccione uno y haga clic en Editar para definir sus atributos. |
|
Por gamas |
Ajusta los atributos de los objetos según gamas de valores numéricos de los criterios seleccionados. Haga clic en Añadir o Editar para definir cada gama numérica y sus atributos. |
|
Lista de valores/rangos |
Incluye los valores o gamas de los objetos seleccionados, junto con los ajustes de configuración de atributos actuales. Una marca de verificación en la columna Aplicar indica que los atributos se aplicarán a esta fila. Cuando se producen problemas con una visualización de datos, ésta es una de las primeras áreas a tener en cuenta para la resolución de problemas. Asegúrese de que las filas deseadas tienen una marca de verificación. |
|
Añadir |
Abre el cuadro de diálogo Nuevo valor de atributo o Nueva gama de atributos para ajustar el atributo a un nuevo valor o gama. |
|
Editar |
Seleccione un valor o gama de la lista y haga clic en Editar (o haga doble clic en una fila) para editar los atributos del valor o los límites y atributos de la gama |
|
Eliminar |
Elimina el valor o la gama actualmente seleccionados. |
|
Autocoloración |
Autoasigna automáticamente los colores de relleno y/o pluma a las filas basándose en la Configuración de color |
|
Abrir el cuadro de diálogo Configuración de autocoloración, para establecer la gama de colores para la opción Autocoloración de relleno y pluma. Seleccione si desea activar la selección automática de color para el relleno y/o la pluma, y elija el color inicial y final para cada uno. Autocoloración autogenera automáticamente un gradiente entre los colores inicial y final para cada fila de valores o gamas. Si se deselecciona el relleno o la pluma, los colores de fila para ese atributo deben seleccionarse manualmente. |
|
|
Exportar como paleta |
Abre el cuadro de diálogo Nueva paleta; véase Crear o editar paletas de colores personalizadas. Se autogenera una paleta de colores, con el nombre de la visualización de datos actual, basada en los colores aplicados a las filas de valores o gamas, y los colores están disponibles para la selección. |
|
Dibujar otros objetos inactivado |
Determina si los objetos que no están afectados por la visualización se dibujan normalmente o inactivados. Seleccione la opción para dibujar en gris otros objetos con fines de visualización. Los atributos reemplazados de clase no pueden aplicarse a un encuadre cuando este parámetro está activado para una visualización de datos que se aplica al encuadre. |
Haga clic en Definir criterios para seleccionar los objetos que se incluirán en la visualización, como determinadas capas, objetos y texturas. Se abrirá el cuadro de diálogo Criterios. Especifique los criterios como se describe en El cuadro de diálogo Criterios.
Una vez definidos los criterios de los objetos, seleccione los criterios de visualización de la lista Colores; esto determina los valores o gamas de valores que deben diferenciarse por color u otro atributo. La visualización informará de los datos aquí seleccionados.
Cuando se seleccionan nuevos criterios de visualización, se abre una alerta que confirma que desea cambiar todos los valores de la lista. Esto evita que se borren accidentalmente atributos previamente especificados.
Se muestra la lista de valores o gamas. Para los valores numéricos, elija si desea aplicar la visualización por valor (Por valores) o por gama numérica (Por gamas).
Para autoasignar rápidamente una gama de colores a las filas, haga clic en Autocoloración; esta opción determina automáticamente un color diferente para todos los elementos de las filas basándose en las selecciones de relleno y/o pluma del cuadro de diálogo Configuración de autocoloración.
Si desea ajustar atributos individualmente para elementos de fila, seleccione una o más filas y haga clic en Editar para especificar los valores y atributos o los valores y atributos de la gama.
Se abre el cuadro de diálogo Editar valor de atributo o Editar gama de atributos.
Pulse aquí para mostrar u ocultar los parámetros.Pulse aquí para mostrar u ocultar los parámetros.
|
Parámetro |
Descripción |
|
Aplicar Atributos |
Seleccione si desea aplicar los atributos a este valor o gama. Cuando se producen problemas con una visualización de datos, ésta es una de las primeras áreas a tener en cuenta para la resolución de problemas. Asegúrese de que las filas deseadas tienen una marca de verificación. |
|
Valor (Por valor) |
Muestra el nombre del valor actual; el nombre puede cambiarse. |
|
Contorno inferior (Por gama) |
Ajusta el límite inferior de la gama a un valor infinito o al valor especificado |
|
Límite superior (Por gamas) |
Ajusta el límite superior de la gama a un valor infinito o al valor especificado |
|
Valores de los Atributos |
Los atributos de relleno, pluma, textura y sombras paralelas pueden especificarse desde cada lista de atributos, o puede seleccionar Retener original para mantener el atributo original de cada objeto. (Retener original de relleno es útil para elementos con múltiples atributos, como los muros.) Véase Concepto: Atributos para obtener información sobre la aplicación de atributos. Las opciones de reemplazo permiten configurar de forma flexible los colores de relleno, pluma, primer plano o fondo de los atributos de los objetos. Los reemplazos disponibles dependen de la Selección de atributos, excepto la opacidad, que puede reemplazarse a menos que se seleccione Ninguna para el relleno o la pluma. También puede seleccionar atributos de textura y sombras paralelas para las opciones de la fila de valor o gama. Si selecciona una Textura nueva, seleccione un recurso de textura del Selector de recursos. Si selecciona una sombra paralela, haga clic en Configuración de sombra paralela para abrir el cuadro de diálogo Sombra paralela; consulte Atributos de sombras paralelas. Los ajustes de sombra paralela para una visualización de datos no se pueden previsualizar. Configure la Textura como Ninguna para mostrar los atributos reemplazados del relleno de la Visualización de datos al renderizar. |
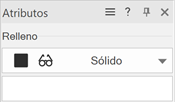
Cuando los atributos están controlados por una visualización de datos, la paleta Atributos se muestra con un icono de gafas.
También puede añadir filas de valores o gamas haciendo clic en Añadir y ajustando los parámetros. Para quitar filas, selecciónelas y haga clic en Eliminar.
Haga clic en Aceptar para guardar la visualización de datos. El nombre aparece en el menú Visualización de datos .
Si ha creado una nueva visualización de datos desde la paleta Información del objeto de una ventana seleccionada, se aplicará automáticamente a esa ventana y a Otras ventanas seleccionadas.
